User Guide
This guide is a comprehensive look at the Audigo system, including the mic, the app, setup, recording, playback, mixing & editing, sharing & exporting and collaborating on projects.
We recommend you also look at our FAQ and Support pages for answers to common questions and troubleshooting tips for specific issues.
Table of Contents
Intro to Audigo
The Mic
Overview
Connectivity
Controls, Lights and Charging
Using the Mount
The App
Project List
Audio Record
Video Record
Edit
Setting Up Audigo
Recording
Create a New Project
Import
Soundcheck
Toggle Camera On and Off
Create an Audio Recording
Create a Video Recording
Saving or Discarding a Recording or Stopping a Transfer
Multitrack Projects
Multimic Projects
Using Headphones with Audigo
Metronome
Playback
Mixing & Editing
Edit Track Name
Adjust Track Trim
Adjust Project Trim
Deleting a Track
Adjust Track Level and Pan
Stereo Width Adjustment
Mute
Solo
Additional Effects
Sharing & Exporting
Collaboration
Multitrack Video
Intro to Audigo
Audigo is an all-in-one creation platform that turns any iOS device into a pocket-size recording studio. Audigo’s wireless microphone, mobile app, and cloud services enable musicians, podcasters and other creators to seamlessly record, mix, edit and collaborate to create effortless high-quality audio and video.
In the Box
Each Audigo order includes:
- 1x Audigo Wireless Mic
- 1x USB-C charging cable
- 1x Magnetic multi-mount
The Mic
Overview
The Audigo mic is a smart, wireless microphone with two built-in 10mm condenser microphone capsules.
- The first capsule is a directional “mid” mic (with a cardioid polar pattern).
- The second capsule is a bi-directional “side” mic (with a figure-eight polar pattern).
- Each capsule has a frequency range of 20Hz to 20kHz and can handle up to 120 dB max SPL (at 1kHz).

The two capsules combine to create a mid-side adjustable stereo recording setup. The Audigo mic captures and stores recordings directly to on-board memory to ensure lossless recording quality before transferring the audio to the Audigo app.
The mic’s rechargeable lithium battery can power it for up to 6 hours of continuous recording, and takes just 2 hours to charge.
The Audigo mic regularly receives automatic firmware updates with new features and improvements.
The mic and app are compatible with any iOS device (iPhone or iPad) running iOS 16 or newer and each microphone can be paired with up to four (4) iOS devices.
Up to four (4) Audigo mics can be used together simultaneously for multi mic recording.
Connectivity
Audigo microphones use both Wi-Fi and Bluetooth to connect to your iOS device. Bluetooth is only used to start and stop recording while Wi-Fi is used to transfer audio from the mic to the app.
The mics create their own Wi-Fi network to connect with your iOS device so they can be used anywhere, but you can also connect to an available 5GHz Wi-Fi network for additional performance. Up to four (4) Wi-Fi networks can be stored in the app settings.
In a typical recording session, the mic and app will communicate over Bluetooth and Wi-Fi in the following manner:
Initial Connection
The app and mic establish communication via a Bluetooth connection.
Starting and Stopping Recording
Pressing either the record button on the phone or the button on the mic signals the recording to start or stop via Bluetooth.
The phone records video while the mic records audio. Your recordings are saved locally to each device as they are created.
Transferring Audio Files
The mic transfers the audio files to the phone via a Wi-Fi connection. You can connect the app to your home Wi-Fi network for faster transfers, or the mic can generate its own temporary network. If a transfer fails, the audio files are saved on the mic and can be transferred later.
Controls, Lights, and Charging
The Audigo mic has a single button and single status light on the front of the mic. Use the mic’s button to turn it on and off, start and stop recordings, or put the mic back into pairing mode. The status light will provide information about the current state of the mic.

 Mic status light Mic status light |
Pulsing White - On, Disconnected Solid White - On, Connected Solid Red - Recording Solid Blue - In pairing mode, ready to pair Pulsing Amber - Charging Solid Amber - Charging Complete Flashing Amber - Low Battery |
 Mic control button Mic control button |
Turn On: Short press when mic is off Turn Off: Long press when mic is on Start/Stop Recording: Short press when mic is on and app is ready to record Pair with a New Device: Press and hold until the status light turns blue (up to 20 seconds). |

| USB‑C port | Use the included USB-C cable to connect a compatible USB power adapter. |
Using the Mount
The magnetic multi mount has two parts that allow it to attach to a variety of readily available mic stands and accessories.
To separate the multi mount, grab the top part of the mount (the “puck”) and pull apart from the U-shaped clip that holds it.
The puck, which has 1/4"-20 threading, connects to tripods or other portable accessories, and the main base part, which has a 5/8" threading, connects to standard mic stands.

The Audigo mic has a magnetic base and can be mounted to other magnetic surfaces without a mount.
The App
See below for overviews of the main screens in the app and their various controls.
Project List

 Settings Settings |
Manage Wi-Fi networks, view account details, and access support resources |
 Collaborators Collaborators |
Indicates a project is shared with collaborators* |
 Video Thumbnail Video Thumbnail |
Displays thumbnail for video projects |
 Cloud Availability Cloud Availability |
Indicates that a project has been offloaded to the cloud* |
 Cloud Back Up Cloud Back Up |
Indicates a project has been successfully backed up to the cloud * |
 New Project New Project |
Start a new audio or video project |
 Project Overflow Menu Project Overflow Menu |
Invite collaborators*, share or export project, rename project, access project details, and delete project |
 Microphone Menu Microphone Menu |
View connection and charge status. Connect and add mics. Access soundcheck mode and Wi-Fi network settings. Identify and rename mics. |
*This feature available in the Studio and Pro plans
Audio Record

 Record/Edit Selector Record/Edit Selector |
Select Record or Edit mode in a project |
 Microphone Status Microphone Status |
View connection, charge status, and input levels |
 Camera Toggle Camera Toggle |
Turn camera on for video recording or off for audio only. |
 Import Import |
Import media from your device into a project |
 Record Button Record Button |
Start and Stop recording |
 Track Stack Track Stack |
Displays a summary track of the project. Swipe up to expand and show all tracks or swipe down to hide. |
 Soundcheck Soundcheck |
Access the Soundcheck feature |
 Project Info Project Info |
Project name, length and date created. Tap to access project details, rename, invite collaborators, add notes, and turn on metronome |
Video Record

 Camera control Camera control |
Select the front or rear facing camera |
 Quality Quality |
Choose 4K or HD video resolution |
 Frame Rate Frame Rate |
Set Frames Per Second (FPS) to 24, 30 or 60 |
 Zoom Zoom |
Tap to zoom out or reset zoom. Pinch screen to zoom in/out |
 Timer Timer |
Activate the 10 second countdown timer |
 Focus / Exposure Focus / Exposure |
Slide to adjust exposure. Tap to lock focus |
Edit
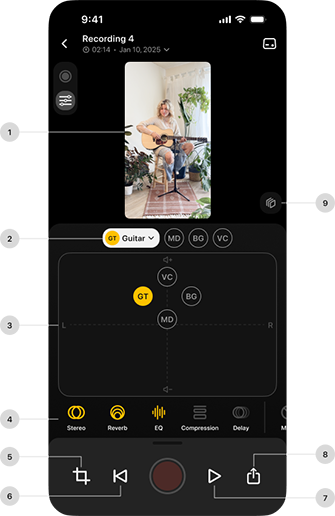
 Video Video |
Video playback area |
 Track selector Track selector |
Tap to select a track. Tap again to open a menu with additional options. |
 Mixing grid Mixing grid |
Slide tracks up/down and left/right to adjust volume and pan |
 Effects Selector Effects Selector |
Swipable effects selector to make audio adjustment, toggle mute and solo, delete tracks and more. |
 Trim Trim |
Trim project start and end |
 Seek to Start Seek to Start |
Returns playback to the beginning of the project |
 Play Play |
Play/Stop project |
 Share/Export Share/Export |
Project export and sharing options |
 Video mixer Video mixer |
Access multi track video mixer interface* |
*This feature available in the Studio and Pro plans
Setting up Audigo
To set up your Audigo mic and app for the first time, start by installing the “Audigo Studio” iOS app and completing the app’s guided onboarding process.
- Download the Audigo app for iOS by launching the App Store app and searching for “Audigo Studio” or by clicking this link from your iOS device
- Launch the Audigo app and select “Set up Audigo”
- Sign in using the account you created when you purchased Audigo from www.audigolabs.com
Note: If you received Audigo as a gift, or want to create a new account, select “Sign up” at the bottom of the screen and follow the steps to create a new account. You will be asked to enter the verification code sent to your email address.
- Continue through the onboarding process by reviewing the License Agreement and permissions requests. Bluetooth and Local Network permissions are required in order for the Audigo app and mic to function.
- After approving the required permissions, pair your mic to the app. Turn on the mic and ensure it is in Pairing Mode with the blue light on. The app will detect the mic and prompt you to pair with it. Accept the Bluetooth pairing request in the app.
Note: To put the mic in pairing mode, press and hold the button on the mic for 10-20 seconds until the status light turns blue.
Note: You must pair the mic through the app. Do not use the phone's Bluetooth settings to pair.
Note: If you have multiple mics, choose one to start with. You will have the option to add the additional mics later.
- Once you have connected your mic, you will have the option to add a Home Wi-Fi network. Tap “Connect To Home Wi-Fi” and choose the network you would like to add to Audigo.
Note: Audigo currently supports 5GHz Wi-Fi routers only.
Note: A Home Wi-Fi network is not required to use Audigo. Audigo mics can generate their own networks for transferring recordings in any location. If using Audigo without a Home Wi-Fi network, the app will prompt you to connect to the mic’s wireless network after the recording. Tap “Join” to connect and proceed with the transfer.
- Tap “Get Started” to complete the setup process.
Recording Audio or Video
Create a New Project
To create a new project in Audigo tap ![]() from the Project List view.
from the Project List view.
Import
To import a track into a project:
- Open the project or create a new one.
- Navigate to the Record view in the project and tap “Import a Track”.
- Select the location on your iOS device you want to import from, navigate to the file, and select it. The selected track will be added to the project as a new track.
Note: Audigo supports importing .wav, .m4a, and .mp3 audio formats.
Soundcheck
Soundchecking each Audigo mic and adjusting its levels is an important step in the recording process. Use Soundcheck to ensure each mic’s signal is strong and free of distortion.
- Turn on your mic and ensure it is connected to the app.
- Position your mic for recording.
Note: Mic placement is important for great sounding recordings. In most cases, positioning the mic close to the sound source and pointing the front of the mic directly at it (the side with the button and light) will result in the best quality.
- With the mic connected to the app, access the Soundcheck feature through any of the following paths:
-
Tap "
 Soundcheck" from the Record view in an empty project.
Soundcheck" from the Record view in an empty project. -
Tap
 to access the Mics view and select “
to access the Mics view and select “ Soundcheck” from the Quick Actions section near the bottom of the screen.
Soundcheck” from the Quick Actions section near the bottom of the screen. -
Tap on your mic from the Record view in a project and tap “Soundcheck” from the mic’s detail view.
- Test the mic level by speaking, singing, or playing an instrument at the intended recording volume, aiming to replicate the loudest level you expect during the recording while observing the sound meter. Adjust the gain up or down using the Gain slider so the sound meter fills the green section at the loudest parts, but never enters the red area.


Example of gain set too high.
- You may need to repeat this step to ensure the settings are correct.
Note: You may also want to create a short test recording to listen back to and ensure the settings are to your liking.
Studio / Pro Note: Studio and Pro subscribers have access to Automatic Soundcheck which automates this process and ensures mic levels are set up perfectly every time. While in the Soundcheck view, tap  then follow the instructions on the screen.
then follow the instructions on the screen.
Toggle Camera On and Off
You can choose to capture audio only or audio with video.
From the Record view within a project, enable video recording by turning the camera ON using the toggle switch. To make an audio-only recording, use the toggle switch to turn the camera OFF.

Note: Studio and Pro subscribers can record multiple videos in a project.
Create an Audio Recording
To record audio, navigate to the Record view within a project. Ensure the camera toggle is set to OFF and tap ![]() once to start the recording and again to stop it when complete.
once to start the recording and again to stop it when complete.
Recordings can also be started and stopped using the button on any Audigo mic that is turned on and connected to the app.
Audio recordings can be started from any point in a project’s timeline. Simply swipe left and right on the track stack to adjust the playhead to the desired location before starting and recording.
Create a Video Recording
To record with video, ensure the camera toggle is set to ON and set up the shot using the video preview.

Adjust the following video settings based on your preferences:
- Camera (Rear or forward facing)
- Frame Rate (24 / 30 / 60 fps)
- Quality (HD or 4K)
- Timer (Toggle a 10 second countdown timer On/Off)
Tip: Long videos can create large files. If you’re worried about creating files that are too large, choose HD quality and a 24fps frame rate.
Additionally, you can:
- Zoom in/out using a pinching gesture
- Focus the video on the subject by tapping anywhere in the preview
- Lock and adjust focus and exposure settings by tapping-and-holding anywhere in the preview screen

Once the video is set up to your liking, tap ![]() once to start the recording and again to stop it when complete.
once to start the recording and again to stop it when complete.
Recordings can also be started and stopped using the button on any Audigo mic that is turned on and connected to the app.
Video recordings can be started from any point in a project’s timeline. Simply swipe left and right on the track stack to adjust the playhead to the desired location before starting and recording.
Note: Studio and Pro subscribers can record multiple videos in a project.
Note: When you export a file after recording it, you’ll need the same amount of space (or more space) open on your device than the video size. So, if you have a long video file that is 30GB, you will need 30GB of space open on your phone in order to export or share the video file.
Saving or Discarding a Recording or Stopping a Transfer
After stopping a recording, Audigo will automatically save it and begin transferring the audio recorded on the mic to the app. You can monitor the progress of the transfer and choose at any time to discard the recording or stop the transfer and resume later.

To discard a recording, tap on the ![]() icon and select “Confirm Discard”. The recording will be deleted from the project permanently.
icon and select “Confirm Discard”. The recording will be deleted from the project permanently.
To stop a transfer, tap the ![]() icon during a transfer or swipe down or tap off of the Transfer Audio view. Select “Stop Transfer” to confirm stopping the transfer. Your recordings will be stored on the mic and be available for transfer in the future.
icon during a transfer or swipe down or tap off of the Transfer Audio view. Select “Stop Transfer” to confirm stopping the transfer. Your recordings will be stored on the mic and be available for transfer in the future.
Multitrack Projects
Record multiple audio tracks into an Audigo project using the multi track recording feature.
- With a single mic, you can overdub or layer tracks on top of each other
- With multiple mics connected, each recording generates one track per mic
To layer or overdub audio tracks:
- Make an initial recording or import an audio file into a project.
- Navigate back to the Record view within the project and view the track stack to ensure the playhead is in the desired location for your next recording.
-
Start the recording by tapping

- Audigo will start recording and you will be able to hear previously recorded tracks in the project playing as a reference.
Note: Be sure to use headphones while listening to previously recorded or imported audio so that it does not get picked up in new recordings.
- Each incremental recording will show up as a new track in the track stack and also in the mixing interface on the Edit view.
Multimic Projects
Record with up to four mics connected to one phone or tablet at a time. To record with multiple mics:
1. Connect each mic to your device by tapping on 
 and then tap the mic name to add it.
and then tap the mic name to add it.
2. For best performance, be sure to follow the steps for connecting your mics to your home Wi-Fi network (you can access your Wi-Fi networks by tapping the icon in the upper left and selecting “Manage Wi-Fi Networks”).
3. Set up your mics following the “3-to-1 rule” to prevent phasing (which happens when recordings interfere with each other). To do this, make sure each microphone is at least three times farther from other microphones than it is from its own sound source. So if you have 3 mics, 3 ft away from each other, make sure they are at most 1 ft away from their respective sound sources. Note: Be sure to use headphones while listening to previously recorded or imported audio so that it does not get picked up in new recordings.
4. Start the recording by tapping ![]() . Each new recording will generate one new track per mic.
. Each new recording will generate one new track per mic.
To stay organized as you record with multiple mics:
-
Rename your mics by tapping on the
to go to the Mics screen then tapping on the
 next to the mic name and selecting “Rename”.
next to the mic name and selecting “Rename”. -
Identify your mics by tapping on the
to go to the Mics screen then tapping on the
 next to the mic name and selecting “Identify”. The light on the selected mic will flash for a few seconds.
next to the mic name and selecting “Identify”. The light on the selected mic will flash for a few seconds. -
Rename your tracks before you mix. In the Edit view, tap on a track in the track selector bar and choose “Edit Track Name”. Enter a new name and a two-character identifier. Tip: Tap on
to enter Solo mode, which isolates the selected track, making it easier to identify tracks while naming.
Using Headphones with Audigo
Be sure to utilize headphones when creating multi track audio projects. This enables listening to previously recorded or imported tracks without the reference audio being picked up in the new recordings.
Audigo is compatible with both wired and Bluetooth headphones.
While many Bluetooth headphones will work with Audigo, for best results, we recommend using Apple AirPods or Beats headphones.
Note: As audio is recorded to memory on the mic, live monitoring of what you are currently recording is not possible.
Tip: You may find it helpful to leave one headphone out or use Transparency mode on your headphones to balance hearing the subject of the recording and the reference audio clearly at the same time.
Metronome
Use the built-in metronome as a reference click for multi track or collaborative projects and as an input to certain effects.
To enable the metronome, open the project and tap on the title to open the Project Details view. Tap Metronome and toggle the feature ON.

Adjusting Tempo: Tap the + / - icons to increase or decrease the tempo by 5 BPM, or press and hold the + / - icons to increase or decrease the tempo by 1 BPM.
Tap Tempo: Tap on the BPM number at the desired speed to calculate the tempo setting automatically.
Adjust Time Signature: Select the desired time signature. By default, the first beat of every measure is accented, however you can utilize the “1/4” setting to have continuous quarter notes without any accents.
Once you have the desired settings, return to the project. You will notice a ![]() metronome icon in the top right corner of the project. Tap the icon to toggle the metronome on and off.
metronome icon in the top right corner of the project. Tap the icon to toggle the metronome on and off.
Note: The metronome will maintain its start time relative to the first track in the project, so it can be used as a reference for multi track recordings and collaborative projects.
Playback
Playback audio projects from either the Record or Edit views within a project. You can expand the track stack and swipe left and right to scrub during playback.
For video playback, navigate to the Edit view within a project and tap the play button. Tap on the video to expand it to full screen mode.
Audigo can playback audio to any compatible device that is set up with your iOS device. This includes the iPhone or iPad’s internal speakers, wired headphones, Bluetooth headphones or speakers, or using AirPlay.
To playback using AirPlay:
- Make sure that your iPhone or iPad, and AirPlay playback device are on the same network.
- Start playback in the Audigo app on your iPhone or iPad, then open Control Center:
- On iPhone X or later or iPad, swipe down from the upper-right corner of the screen.
- On iPhone 8 or earlier, swipe up from the bottom edge of the screen.
Tap AirPlay ![]() in the group of controls in the top-right corner. Then tap each AirPlay playback device that you want to play the audio to.
in the group of controls in the top-right corner. Then tap each AirPlay playback device that you want to play the audio to.
Mixing & Editing
Once you’ve imported or recorded something, navigate to the Edit view to mix and edit your project.
In this view, you can name and trim each track and adjust its levels, balance, stereo width and effects. You can also mute or delete tracks from a project.
Edit Track Name
Select the desired track from the track selector strip and tap it again to open the options menu. Select “Edit Track Name”.

Add a name and a two character label to the track.

Note: This tool is helpful when recording multiple tracks with various instruments or parts you would like to define and reference while editing.
Adjust Track Trim
Select the desired track from the track selector strip and tap it again to open the options menu. Select “Adjust Track Trim”. Adjust the beginning and end trim points of the track as needed, utilizing the pinch-to-zoom feature to get more precise. The track will now show as trimmed in the track stack.
Adjust Project Trim
To trim the project, tap the trim icon in the bottom of the Edit screen.

Adjust the beginning and end trim points to where you want the project playback to begin and end, utilizing the pinch-to-zoom feature to get more precise if needed. Dismiss the trim view when done.

Note: Trimming projects does not delete any of your work, and the project can always be restored to the full duration by re-adjusting the trim points. This can be helpful when you want to export individual sections of a recording, such as a longer recording of a live performance that you want to break up into individual files.
Deleting a Track
To delete a track, select the track you would like to delete and swipe to the end of the effect selector and tap the delete icon ![]() .
.

You can also delete tracks by selecting the desired track from the track selector strip, tapping it again to open the options menu, and selecting “Delete Track”.
Adjust Track Level and Pan
Adjust the level (or volume) of each track by selecting it in the Edit view and dragging it up or down in the mixing grid.
Similarly, adjust the pan of each track by dragging it left (L) or right (R) in the mixing grid to move it in that direction in the mix.
Stereo Width Adjustment
The Audigo mic has a mid-side stereo recording configuration (see Mic Overview at the beginning of the guide), and the app allows you to adjust the stereo width of any recorded track after you have recorded.
Setting a stereo width of 0% will remove all sound captured by the side mic, and will result in a mono signal of just the sound from the front, mid mic. This setting is recommended when capturing a single audio source, such as a one vocalist or when trying to minimize background noise.
Setting a stereo width above 0% will bring more of the bi-directional “side” mic sound into the track, and will create a sense of width and depth. This setting is recommended when capturing acoustic instruments, multiple sound sources, or to include more ambient or room sound.
To adjust the stereo width for a track, first select the track from the track selector strip on the Edit view, then tap on Stereo in the effects selector. This will open the controls for adjusting stereo width. Adjust the stereo width slider while listening to your recording or use the toggle to turn it off and on.
Single mic recordings will automatically default to 50% stereo width after recording. Multi-mic recordings will automatically default to 0% stereo width to ensure maximum isolation of each sound source, but can always be adjusted after.
Note: For best results, use headphones or a stereo pair of playback speakers to listen to the project while making stereo width adjustments.
Note: This adjustment is unavailable on imported tracks as they were not recorded directly with an Audigo microphone.
Mute
Select Mute to silence a track. The muted track will appear crossed out when muted.
Solo

Additional Effects
Apply effects to each track individually. Select the track from the track selector strip and tap on the effect you want to adjust to open its respective controls.
Reverb
Simulates the natural reflections of sound waves in an environment, creating a sense of space and depth by adding multiple, gradual echoes.
EQ
EQ adjusts sound frequencies to make audio clearer or more balanced. Adjust five (5) bands independently to create a “Custom” setting or choose from presets that optimize for Warmth, Clarity, Presence, or Bass.
Compression*
Balances the sound levels within a recording, making it more controlled and even.
Delay*
Creates echo effects, adds depth, and spreads sound across the stereo channels with different timing options.
Presets include: Doubler, Slapback, Stereo, Medium, and Long
Note: Stereo, Medium and Long preset settings will be automatically adjusted based on the project’s metronome tempo.
*Available in Studio and Pro plans
Sharing & Exporting
To share a project, tap the ![]() icon at the bottom of the Record or Edit views.
icon at the bottom of the Record or Edit views.

Select from the following sharing and export options:
- Video - share the project as a .mov video file (only available for video projects)
- WAV - share the project as a lossless .wav audio file
- M4A - share the project as a compressed .m4a audio file
- Export Multitrack - share the project as a .zip file which contains all of the individual audio and video tracks as individual, time aligned .wav and .mov files. Audio files will be “dry” meaning reverb and delay will be disabled and volume and pan settings will be ignored. Any EQ, compression or stereo adjustments will be applied.
- Share Link* - share the project as a streaming link to a lossless audio file, hosted in the Audigo cloud for seven (7) days
*This option is available as part of the Pro plan
Next, select where you want to share to from the list of compatible apps or destinations. These include social media apps, text message, email, saving locally and more.
To save a video to your iOS device’s Photos folder, select "Save Video" from the list.
To make audio recordings in Audigo available to use in other apps, select “Save to Files". If you are exporting a multi track recording as a zip, you will need to unzip the folder in your Files app before starting to import into another app.
Please note that, when exporting a file, your device needs to have at least as much free storage space as the file’s size. For example, if your project is 500 MB, your phone must have at least 500 MB of available storage in order to export or share the full project.
Note: You can also access sharing options by tapping ![]() next to the project name in the project list view of the Audigo app and selecting “Share / Export”
next to the project name in the project list view of the Audigo app and selecting “Share / Export”
Collaboration
To collaborate with other Audigo users, open the project and tap on the title to open the Project Details view. Tap “![]() Invite Collaborators” and type the email address of the user and tap "Send".
Invite Collaborators” and type the email address of the user and tap "Send".
Your collaborators will receive a notification that you have shared the project with them. Now both you and your collaborators can take turns recording tracks, adding effects, or adjusting the mix of the shared project.
Note: To use this feature, both users must have an active Studio or Pro plan associated with their Audigo account.
Note: After adding a recording to a project, ensure your app is open and connected to the internet via Wi-Fi so that the new recordings can sync to the cloud and be available for your collaborator to open.
Note: You can also add a collaborator by tapping ![]() next to the project name in the project list view of the Audigo app and selecting “Invite Collaborators”
next to the project name in the project list view of the Audigo app and selecting “Invite Collaborators”
Multitrack Video
Multitrack video is only available to users with an active Studio or Pro plan.
Recording
To create a multitrack video project, start by recording your first video. Once the recording is complete and has transferred, you can now record additional video tracks into the project.
To do this, navigate back to the Record screen and turn the camera toggle to ON. Then, set up your shot using the video preview and press the record button to start recording another video.
Continue this process until you have recorded the number of videos you would like to use in your project.
Editing
To mix your videos together, go to the Edit view and tap the menu icon located at the bottom right of the video preview to access the video mixer.
Once in the video mixer, press the play button and then tap on a video to insert it into the mix at the desired time.
For fine adjustments tap on a segment in the timeline at the bottom of the screen to bring up the cut point adjustment handles. Then drag to change the transition points between videos. You also have the options to undo, redo, or revert the clip to the original “as-recorded” mix as needed.




